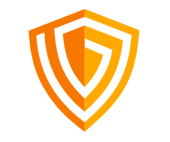Se abbiamo richiesto la registrazione di un nuovo dominio, prima che i DNS si propagano possono passare diverse ore. Se vogliamo iniziare a lavorare sul nostro sito possiamo modificare il file di host del nostro sistema.
I file host sono dei piccoli file di testo nascosti nel sistema operativo, che ci consentono di simulare un server DNS facendo puntare il nome di dominio appena registrato sull'indirizzo IP del server in cui vogliamo creare il nostro sito web.
ecco un esempio di riga da aggiungere al file host
123.123.123.123 www.dominio.ext
Come modificare un file di host sui sistemi windows
- Clicca sul pulsante Windows.
- Digita Notepad nella casella di ricerca.
- Clicca con il tasto destro sul Notepad e seleziona Avvia come amministratore.
- Clicca Sì sul popup che apparirà a quel punto.
- Vai su c:\Windows\System32\drivers\etc.
- Apri il file host. (Assicurati di aver impostato la selezione del tipo di file affinché vengano mostrati tutti i file e non solo i file con l’estensione .txt). Quando lo aprirai, il file ti comparirà più o meno così:
- Aggiungi le nuove voci al file. La cosa migliore è scorrere il file fino alla fine e aggiungere le nuove voci sotto quelle già esistenti. Quelle precedute da # vengono escluse e dunque non hanno alcun effetto.
- Clicca su File > Salva.
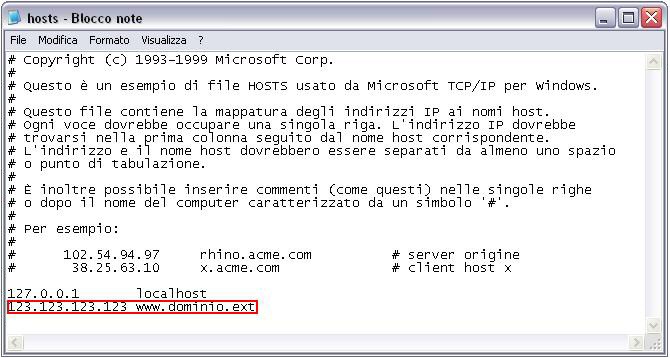
Modificare file host di Windows 7 e Windows Vista
Per modificare i file host di Windows 7 e Windows Vista la procedura è essenzialmente la stessa, ma per aprire il Notepad dovrai seguire questo percorso:
Start > Tutti i programmi > Accessori
Modificare file hosts su Mac
Queste istruzioni sono valide per i Mac con sistema operativo dalla versione OS X 10.6 fino a quella 10.12. Per modificare file hosts su Mac occorre utilizzare i comandi dell’app Terminale.
- Apri Applicazioni > Utility > Terminale.
- Apri il file host digitando nella casella del Terminale quanto segue:
sudo nano /private/etc/hosts
- Esplora il file usando i tasti freccia e aggiungi le tue nuove voci al di sotto di quelle già esistenti.
- Premi Control-X e poi rispondi Sì per salvare le modifiche.
- Svuota la cache del DNS inserendo nel Terminale il seguente comando:
dscacheutil -flushcache